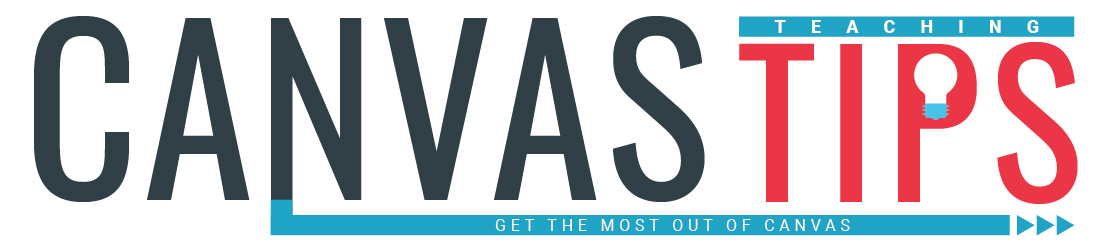
Canvas Teaching Tips are distributed by the Dodge Family College of Arts and Sciences Online and Academic Technology Services office and offer SHORT helpful tips about Canvas, online learning, and academic technology.
Click here for more Canvas Teaching Tips
Adjust your grade posting policy to hide (mute) your grades while you are grading an assignment in order to release all scores and feedback to students at once.
A Grading Posting Policy can be set at two different levels: The ASSIGNMENT Level or The COURSE Level
What is the default setting for the Grade Posting Policy?
By default, Canvas releases grades to students as you enter them. By using a Manual Grading Policy, all students can instead receive their grades at the same time.
How do I verify that students cannot see their grade before I begin entering them?
Make sure the “MANUAL” label is displayed at the top of the assignment header in the gradebook (see [1] in graphic below).
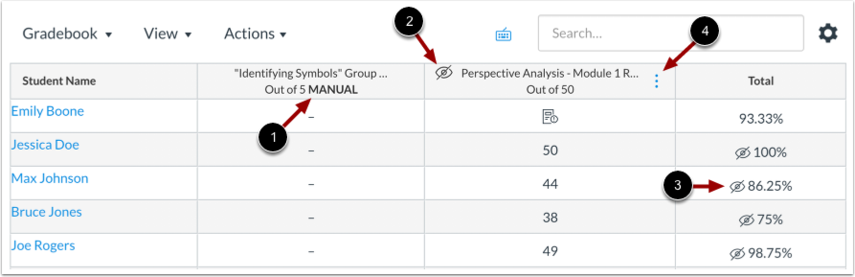
If a manual posting policy has been applied in a course, all assignment headers will display the Manual label [1]. This label indicates that a manual posting policy is currently in place and future grades are hidden from student view.
Once a submission has been graded, the assignment header displays the Visibility icon [2]. This indicates that there are grades within the assignment that must be posted before they can be viewed by students.
When grades are hidden from student view, the Total column also displays the Visibility icon [3]. This indicates that the total grade in the Gradebook differs from the total grade viewed by the student.
To manage the posting policy for an assignment, click the Options icon [4].
How do I select a grade posting policy for a course in the Gradebook?
How do I select a grade posting policy for an assignment in the Gradebook?
How do I post grades for an assignment in the Gradebook?
How do I hide grades that were previously posted in the Gradebook?
How do I hide/post grades from SpeedGrader?
![]()
Canvas help is easy to find and always available. Click the Help button in the Canvas global navigation for 24 hour support and great help guides.
If you'd like to learn more about this Canvas tip, or Canvas in general, please contact our office at 405.325.5854 or casonline@ou.edu.